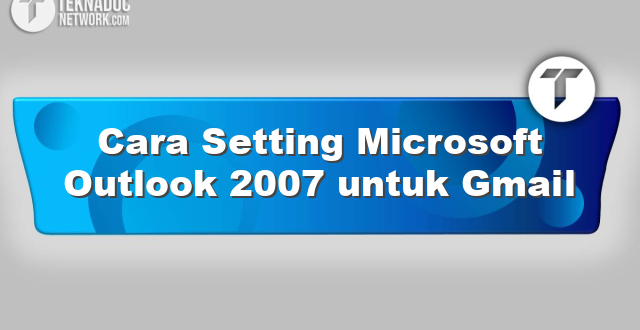Cara Setting Microsoft Outlook 2007 untuk Gmail – Jika Anda ingin menggunakan Microsoft Outlook 2007 untuk mengelola akun Gmail Anda, Anda perlu mengatur akun terlebih dahulu. Berikut adalah langkah-langkah yang dapat Anda ikuti untuk mengatur akun Gmail Anda di Microsoft Outlook 2007.
Instalasi Microsoft Outlook 2007 untuk Gmail
Pastikan Akun Gmail Anda diatur untuk Diakses oleh Aplikasi Pihak Ketiga
Sebelum mulai mengatur akun Gmail Anda di Microsoft Outlook 2007, pastikan dulu bahwa akun Gmail Anda diatur untuk diakses oleh aplikasi pihak ketiga seperti Microsoft Outlook.
Anda dapat melakukan langkah ini dengan masuk ke akun Gmail Anda lalu pilih ikon akun di pojok kanan atas dan pilih opsi “Manajer akun Google”. Selanjutnya, klik opsi “Keamanan” dan gulir ke bawah hingga Anda menemukan opsi “Aplikasi yang Kinerjanya Kurang Aman”. Pilih opsi “Aktifkan” dan simpan perubahan.
Tambahkan Akun Gmail ke Microsoft Outlook 2007
Setelah Anda mengaktifkan opsi pengaturan aplikasi pihak ketiga, Anda siap untuk menambahkan akun Gmail Anda ke Microsoft Outlook 2007. Buka Microsoft Outlook 2007 dan pilih opsi “Alat” di bagian atas jendela. Selanjutnya, pilih opsi “Pengaturan Akun E-Mail” dan klik opsi “Tambah Akun Baru” di jendela pop-up yang muncul.
Di sini, pilih opsi “Microsoft Exchange, POP3, IMAP, atau HTTP” dan klik “Lanjutkan”. Anda akan melihat sebuah jendela baru dengna label “Pengaturan Server E-Mail Internet”. Pada halaman ini, masukkan alamat email Anda, password dan klik “Lanjutkan”. Outlook akan mencoba untuk mendeteksi setelan otomatis untuk akun Gmail Anda.
Konfigurasi Otomatis atau Manual
Outlook akan mencoba mendeteksi pengaturan otomatis yang tepat untuk akun Gmail Anda. Jika proses ini berhasil, Anda akan melihat pesan bahwa Outlook berhasil mengonfigurasi akun Anda. Untuk merubah pengaturan server yang ada, pilih opsi “Ubah Setelan” dan masukkan pengaturan yang diperlukan.
Jika proses pengaturan otomatis tidak berjalan dengan lancar, klik pada opsi “Konfigurasi server manual” dan masukkan setelan server yang diperlukan. Untuk IMAP, masukkan “imap.gmail.com” sebagai “Server Masuk” dan “smtp.gmail.com” sebagai “Server Keluar”. Pastikan Anda memiliki koneksi internet dan klik “Lanjutkan”.
Sertifikat Keamanan
Setelah mengonfigurasi setelan server, Anda akan diberitahu mengenai sertifikat keamanan. Pilih opsi “Ya” untuk mengizinkan Outlook mengakses akun Gmail Anda. Outlook kemudian akan melakukan tes untuk memastikan koneksi berjalan dengan baik.
Baca Juga: Cara Setting Microsoft Outlook 2007 untuk Yahoo
Konfigurasi Akun Gmail pada Microsoft Outlook 2007
Jika anda menggunakan Gmail untuk email anda, anda tidak hanya bisa membukanya melalui web browser, tapi juga bisa mengelolanya di Microsoft Outlook 2007. Microsoft Outlook 2007 memungkinkan anda untuk mengakses dan mengelola akun Gmail Anda dari tampilan yang mirip dengan Microsoft Outlook dan juga dapat memanfaatkan fitur-fitur lainnya dengan mudah.
Berikut adalah langkah – langkah cara setting Microsoft Outlook 2007 untuk Gmail anda:
Persyaratan yang Diperlukan
Sebelum anda melakukan konfigurasi akun Gmail anda pada Microsoft Outlook 2007, ada beberapa persyaratan yang harus anda penuhi terlebih dahulu. Berikut adalah beberapa persyaratan yang perlu anda perhatikan:
- Anda memerlukan akun Gmail untuk melakukan konfigurasi ini.
- Microsoft Outlook 2007 harus sudah terinstall pada komputer anda.
- Pastikan anda telah mengaktifkan opsi IMAP pada akun Gmail anda.
- Pastikan anda ingat password akun Gmail anda ketika melakukan konfigurasi.
Jika anda belum mengaktifkan IMAP pada akun Gmail anda, anda bisa mengakses pengaturan Gmail melalui web browser, kemudian pilih opsi Forwarding dan POP / IMAP, kemudian pilih opsi “Enable IMAP”. Setelah opsi IMAP diaktifkan, simpan pengaturan dan keluar dari browser.
Langkah – Langkah Konfigurasi Outlook 2007 untuk Gmail
1. Buka Microsoft Outlook 2007 pada komputer anda.
2. Klik “Tools” pada menu bar, kemudian klik “Account Settings”.
3. Pada tab “E-mail”, klik “New”.
4. Pilih “Microsoft Exchange, POP3, IMAP, or HTTP”, kemudian klik “Next”.
5. Pada halaman “Auto Account Setup”, pilih opsi “Manually configure server settings or additional server types”, kemudian klik “Next”.
6. Pada halaman “Choose E-mail Service”, pilih opsi “Internet E-mail”, kemudian klik “Next”.
7. Pada halaman “Internet E-mail Settings”, isi form input seperti dibawah ini:
- Your Name: Isikan dengan nama lengkap anda.
- E-mail Address: Isikan dengan alamat email Gmail anda.
- Account Type: Pilih opsi “IMAP”.
- Incoming mail server: Isikan “imap.gmail.com”.
- Outgoing mail server (SMTP): Isikan “smtp.gmail.com”.
- User Name: Isikan alamat email Gmail anda.
- Password: Isikan password email Gmail anda.
8. Setelah selesai mengisi form input, klik “More Settings”.
9. Pada halaman “Internet E-mail Settings”, pilih tab “Outgoing Server”.
- Centang opsi “My outgoing server(SMTP) requires authentication”.
- Pilih opsi “Use same settings as my incoming server”.
- Klik tab “Advanced”.
10. Pada tab “Advanced”, isi form input seperti dibawah ini:
- Incoming Server (IMAP): Isikan “993”.
- Use the following type of encrypted connection: Pilih “SSL”.
- Outgoing server (SMTP): Isikan “587”.
- Use the following type of encrypted connection: Pilih “TLS”.
11. Setelah selesai mengisi form input, klik “OK”.
- Pada halaman “Internet E-mail Settings”, klik “Next”.
- Tunggu sampai Microsoft Outlook 2007 selesai mengkonfigurasi email Gmail anda.
- Klik “Finish”.
Setelah selesai melakukan konfigurasi, anda akan bisa mengecek email Gmail anda melalui Microsoft Outlook 2007. Jika anda ingin mengirim email, pastikan bahwa anda sudah terhubung pada internet saat akan mengirim email untuk menghindari kegagalan mengirimkan email.
Dengan mengkonfigurasi akun Gmail anda di Microsoft Outlook 2007, anda dapat menggunakan fitur-fitur Microsoft Outlook 2007, seperti penggunaan task, membuat appointment, dan juga mengakses email dari Gmail. Selamat mencoba!
Pengaturan Server Masuk dan Keluar pada Microsoft Outlook 2007
Banyak di antara kita menggunakan layanan email Gmail. Untuk yang baru menggunakan Microsoft Outlook 2007 mungkin bingung dengan cara setting email Gmail pada aplikasi tersebut. Berikut adalah cara untuk melakukan pengaturan server masuk dan keluar pada Microsoft Outlook 2007 agar bisa digunakan.
Pengaturan Akun Gmail
Sebelum melakukan pengaturan pada Microsoft Outlook 2007, kamu harus memastikan untuk mengaktifkan opsi IMAP pada gmail.com. Dalam pengaturan Gmail, buka opsi Forwarding and POP/IMAP dan pastikan bahwa opsi IMAP Access diaktifkan.
Kemudian, pastikan bahwa Mode Aman pada Gmail diaktifkan. Cara mengaktifkannya cukup mudah. Pada Gmail, tekan tombol Setting yang berada pada sudut kanan atas dengan ikon gear, pilih opsi Forwarding and POP/IMAP. Scroll ke bawah dan temukan opsi ‘Folder Size Limits’. Aktifkan opsi ‘Limit IMAP folders to contain no more than this number of messages’ dan tentukan jumlah pesan di dalam folder. Simpan pengaturanmu dan Mode Aman sekarang aktif.
Pengaturan Server Masuk dan Keluar pada Microsoft Outlook 2007
Setelah menyelesaikan pengaturan pada akun Gmail, sekarang saatnya melakukan setting di Microsoft Outlook 2007. Ikuti tahapan-tahapan berikut:
1. Buka aplikasi Microsoft Outlook 2007 dan pilih Tools pada menu bar. Lalu pilih ‘Account Settings’ pada menu drop down.
2. Pilih tab ‘Email’ pada jendela Account Settings.
3. Tekan tombol ‘New’ pada tab Email. Maka akan muncul jendela Add New Email Account.
4. Pada jendela Add New Email Account, ketikkan nama kamu, email Gmail, dan password pada form yang tersedia.
5. Pada Choose service, pilih opsi ‘IMAP’ dan tekan tombol Next.
6. Pada User Information, masukkan nama dan alamat email kamu. Informasi ini akan muncul pada email yang akan kamu kirim. Lalu, pada Server Information, isi informasi sebagai berikut:
- Account type: IMAP
- Incoming Mail Server: imap.gmail.com
- Outgoing Mail Server: smtp.gmail.com
7. Pada Login Information, sekali lagi masukkan email Gmail dan password yang kamu gunakan. Untuk kolom Logon using Secure Password Authentication (SPA), pastikan bahwa kolom ini kosong. Hal ini opsional karena Microsoft Outlook 2007 menggunakan opsi “encrypted password” secara otomatis.
8. Setelah semua form terisi, tekan tombol Next pada jendela Add New Email Account. Add New Email Account akan secara otomatis memeriksa informasi server dan memberikan informasi tambahan pada jendela selanjutnya. Tekan tombol ‘Finish’ pada jendela terakhir.
9. Tekan tombol ‘Close’ pada jendela Account Settings.
Selamat! Sekarang pengaturan email pada Microsoft Outlook 2007 telah selesai dilakukan. Sekarang kamu bisa mengirim dan menerima email menggunakan aplikasi tersebut.
Itulah cara setting Microsoft Outlook 2007 untuk Gmail. Cara ini cukup mudah dan bisa dilakukan oleh siapa saja yang ingin menggunakan Microsoft Outlook 2007 sebagai aplikasi email. Dengan melakukan pengaturan ini, kamu bisa mengirim dan menerima email dengan mudah, terutama jika kamu terbiasa dengan tampilan interface Microsoft Outlook 2007 yang lebih familiar dengan aplikasi Microsoft pada umumnya.
Membuat Signature pada Email di Microsoft Outlook 2007
Salah satu fitur yang dapat mempercantik tampilan email adalah dengan membuat signature. Signature ini biasanya berisi data diri seperti nama, posisi, dan nomor telepon. Pada Microsoft Outlook 2007, ada berbagai pilihan dalam membuat signature. Berikut adalah cara membuat signature pada email di Microsoft Outlook 2007:
Membuat Signature pada Email
1. Buka Microsoft Outlook 2007 dan pilih menu “Tools”.
2. Pilih “Options”, kemudian pilih “Mail Format”.
3. Pada tab “Signature”, klik “New” untuk membuat signature baru.
4. Pilih tipe signature yang ingin dibuat:
- “Text” gunakan pilihan ini jika ingin membuat signature berupa teks tanpa gambar apapun.
- “HTML” gunakan pilihan ini jika ingin membuat signature berupa gambar atau logo dari perusahaan. Pilih opsi ini untuk menambahkan gambar kedalam signature.
Untuk membuat signature berupa teks, cukup ketikkan teks yang diinginkan. Sedangkan untuk membuat signature berupa gambar, klik “Advanced Edit” lalu tambahkan gambar atau logo.
Jika sudah selesai mengedit signature, klik “OK” untuk menyimpan signature yang baru saja dibuat.
5. Setelah membuat signature, Anda dapat menambahkan signature pada satu atau beberapa account email yang ada pada Microsoft Outlook 2007. Pilih “Mail Format” pada “Options” dan pilih “Signatures”. Pada kolom “Choose Default Signature” pada opsi “New Messages” dan “Replies/Forwards” pilih signature yang sudah dibuat untuk ditambahkan pada email.
Sekarang, signature sudah terpasang pada email dan siap untuk digunakan.
Tips Penulisan Signature
- Buat signature yang singkat dan padat agar tidak membuat email terlalu panjang
- Gunakan format yang konsisten pada setiap email
- Gunakan font yang mudah dibaca
- Hindari penggunaan warna terlalu terang atau mencolok pada signature
- Jangan lupa sertakan informasi kontak seperti email, nomor telepon, dan alamat situs web perusahaan (jika ada).
Dengan mengikuti panduan di atas, membuat signature pada email di Microsoft Outlook 2007 menjadi lebih mudah. Signature yang terpasang pada email dapat membuat tampilan email menjadi lebih profesional dan mudah dikenali oleh penerima email.
Sinkronisasi Kontak dan Kalender Gmail dengan Microsoft Outlook 2007
Outlook 2007 adalah program manajemen email dan kalender yang populer digunakan oleh banyak orang. Namun, banyak orang juga menggunakan Gmail sebagai email utama mereka. Nah, bagaimana cara agar kita bisa menggunakan Gmail pada Microsoft Outlook 2007 dan menjadikannya terintegrasi?
Untuk itu, kita perlu melakukan sinkronisasi antara kontak dan kalender Gmail dengan Microsoft Outlook 2007. Sinkronisasi ini akan membuat semua informasi yang ada di Gmail kita bisa terlihat di Outlook 2007.
Sinkronisasi Kontak
Kita bisa melakukan sinkronisasi kontak Gmail dengan Microsoft Outlook 2007 dengan cara berikut:
- Buka Gmail di browser kamu.
- Pada pojok kanan atas, klik ikon roda gigi dan pilih “Setting”.
- Klik tab “Forwarding and POP/IMAP”.
- Pilih “Enable IMAP” dan klik “Save Changes”.
- Buka Outlook 2007.
- Klik “File” dan pilih “Account Settings”.
- Pilih tab “Address Books” dan klik “New”.
- Pilih “Internet Directory Service (LDAP)” dan klik “Next”.
- Masukkan informasi berikut ke dalam form:
- Server Name: imap.gmail.com
- Port Number: 993
- Connection Encryption: SSL
- Login ID: alamatemail@gmail.com
- Password: password Gmail kamu
- Klik “Next” dan “Finish”.
- Sinkronisasi kontak sudah selesai dilakukan.
Sinkronisasi Kalender
Sinkronisasi kalender Gmail dengan Microsoft Outlook 2007 juga bisa dilakukan dengan mudah. Berikut langkah-langkahnya:
- Buka Gmail di browser kamu.
- Pada pojok kanan atas, klik ikon roda gigi dan pilih “Setting”.
- Klik tab “Calendars”.
- Pada kalender yang ingin kamu sinkronisasi, klik pada tanda panah kecil di sebelah “My Calendar” dan pilih “Calendar Settings”.
- Gulir ke bawah ke bagian “Private Address” dan pilih “ICAL”.
- Salin alamat URL yang muncul.
- Buka Outlook 2007.
- Klik “File” dan pilih “Account Settings”.
- Pilih tab “Internet Calendars” dan klik “New”.
- Paste alamat URL yang sudah kamu salin sebelumnya ke dalam form dan beri nama pada kalender tersebut.
- Sinkronisasi kalender sudah selesai dilakukan.
Manfaat Sinkronisasi Kontak dan Kalender Gmail dengan Microsoft Outlook 2007
Sinkronisasi kontak dan kalender Gmail dengan Microsoft Outlook 2007 memiliki banyak manfaat. Salah satunya adalah mempermudah pengguna dalam mengatur jadwal dan memanage email.
Dengan sinkronisasi kontak, semua kontak kamu di Gmail akan terlihat di Microsoft Outlook 2007. Itu artinya, kamu tidak perlu repot-repot untuk menginput kontak satu per satu. Lebih mudah dan hemat waktu, kan?
Sementara itu, dengan sinkronisasi kalender, kamu bisa mengatur jadwal dengan lebih terstruktur dan efisien. Semua jadwal yang ada di Gmail dan Outlook 2007 akan disatukan menjadi satu kalender. Tidak perlu lagi bingung dengan jadwal yang berantakan.
Jadi, tunggu apa lagi? Lakukan sinkronisasi kontak dan kalender Gmail dengan Microsoft Outlook 2007 mu sekarang juga dan nikmati manfaatnya!
 Teknadocnetwork.com Kumpulan Berita Ekonomi Dan Bisnis Terbaru Update Setiap Hari
Teknadocnetwork.com Kumpulan Berita Ekonomi Dan Bisnis Terbaru Update Setiap Hari