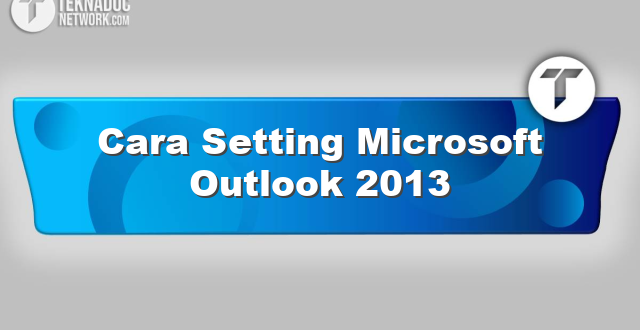Cara Setting Microsoft Outlook 2013 – Outlook 2013 adalah salah satu aplikasi email terbaik yang populer di kalangan pengguna Windows. Aplikasi ini berguna untuk mengelola email dan jadwal dengan cara mudah dan cepat. Dalam artikel ini, kita akan membahas cara mengatur fungsi dasar di Microsoft Outlook 2013.
Mengatur Fungsi Dasar di Microsoft Outlook 2013
1. Mengatur Akun Email
Langkah pertama untuk mengatur Microsoft Outlook 2013 adalah dengan menambahkan akun email. Dalam tampilan awal aplikasi ini, pilih File lalu pilih Info. Klik Tambah Akun Email dan ikuti instruksi yang muncul. Anda akan diminta memasukkan alamat email dan password Anda. Outlook 2013 akan otomatis mengenali pengaturan server email Anda. Setelah selesai mengisi, klik Selesai dan akun email Anda sudah tersedia di Outlook 2013.
2. Mengatur Fungsi Pesan Email
Outlook 2013 memiliki beberapa opsi untuk mengatur fungsi pesan email yang masuk. Klik pada tab View dan pilih View Settings. Setelah itu, Anda akan diarahkan pada tab Advance View Settings. Anda bisa memilih kolom yang akan muncul pada layar, mengatur pengingat untuk pesan email, dan mengatur filter untuk pesan email yang tampak di Outlook 2013 Anda. Jangan lupa untuk mengklik OK setelah menyelesaikan pengaturan.
Anda juga bisa mengatur bagaimana pesan email yang telah dibaca muncul di Outlook 2013. Klik kotak Baca di atas panel navigasi di bagian kiri. Pada tampilan yang muncul, pilih “Mark as Read.” Anda juga bisa mengatur waktu pembaruan pesan agar lebih efektif. Caranya adalah dengan mengklik “Send/Receive Groups” di bagian kanan atas lalu memilih “Define Send/Receive Groups.” Anda bisa mengatur otomatis pembaruan dengan waktu yang telah disesuaikan.
3. Mengatur Tampilan Outlook
Mengatur tampilan Outlook sebenarnya tidak sulit. Klik kotak Cetak di atas panel navigasi di bagian kiri. Pada tampilan yang muncul, Anda bisa mengatur tampilan bagaimana Anda ingin menggunakan aplikasi ini. Anda bisa memilih tampilan pesan email, tampilan kalender, atau tampilan kontak. Anda juga bisa memilih skema warna untuk kulit aplikasi atau bahkan mengunduh sekumpulan skema warna yang bisa digunakan untuk Outlook 2013.
Itulah beberapa cara mengatur fungsi dasar di Microsoft Outlook 2013. Dengan mengatur aplikasi email ini, Anda dapat bekerja dengan lebih efektif dan efisien. Cobalah untuk mempelajari lebih dalam lagi cara-cara lainnya agar Anda bisa menggunakan aplikasi ini dengan maksimal. Selamat mencoba!
Mengatur Tampilan dan Pengaturan Personal di Microsoft Outlook 2013
Microsoft Outlook 2013 adalah aplikasi email yang handal dan serbaguna yang digunakan oleh banyak pengguna di seluruh dunia. Pengguna dapat menyesuaikan tampilan dan pengaturan personal di Outlook 2013 agar sesuai dengan preferensi dan kebutuhan mereka.
Berikut adalah cara setting tampilan dan pengaturan personal di Microsoft Outlook 2013:
Mengganti Tema
Pertama-tama, pengguna dapat mengganti tema di Outlook 2013 agar lebih menarik dan mudah dipandang. Untuk melakukannya, ikuti tahapan berikut ini:
- Pertama, buka aplikasi Microsoft Outlook 2013 di komputer Anda.
- Kemudian, klik tab “File” di pojok kiri atas layar.
- Selanjutnya, klik “Option” dan pilih “General”.
- Pada bagian “Personalize your copy of Microsoft Office”, klik dropdown di bawah “Office Theme”.
- Pilih tema yang diinginkan dari daftar tema yang tersedia.
- Terakhir, klik “OK” untuk menyimpan perubahan.
Dengan mengganti tema di Outlook 2013, pengguna dapat membuat tampilan email yang lebih menarik dan mudah dilihat.
Menambahkan Tanda Tangan Email
Tanda tangan email adalah informasi teks atau grafis yang muncul di akhir email. Tanda tangan email dapat berisi nama pengirim, nomor telepon, alamat email, dan informasi lainnya yang ingin ditampilkan di setiap email. Untuk menambahkan tanda tangan email di Outlook 2013, ikuti langkah-langkah berikut:
- Buka aplikasi Microsoft Outlook 2013 di komputer Anda.
- Klik tab “File” di pojok kiri atas layar.
- Pilih “Option” dan kemudian pilih “Mail”.
- Di bawah bagian “Signatures”, klik “Signatures”.
- Klik “New” dan beri nama pada tanda tangan email yang akan dibuat.
- Isi informasi yang ingin ditampilkan pada tanda tangan email di kotak yang tersedia.
- Setelah selesai, klik “OK” untuk menyimpan perubahan.
Dengan menambahkan tanda tangan email, pengguna dapat menampilkan informasi kontak atau tautan ke situs web pribadi mereka di setiap email yang mereka kirim, sehingga memudahkan penerima untuk menghubungi atau mengunjungi situs web pengguna.
Mengatur Rujukan Pesan
Pengguna juga dapat mengatur rujukan pesan di Outlook 2013 agar lebih mudah memantau email dan membalas pesan secara teratur. Cara mengatur rujukan pesan di Outlook 2013 adalah sebagai berikut:
- Pertama-tama, buka aplikasi Microsoft Outlook 2013 di komputer Anda.
- Klik tab “File” di pojok kiri atas layar.
- Pilih “Option” dan kemudian pilih “Mail”.
- Di bawah bagian “Replies and Forwards”, klik “Prefix each line of the original message”.
- Isi rujukan pesan yang diinginkan pada teks yang tersedia (misalnya “Awal pesan” atau “Dibalas pada”) dan klik “OK” untuk menyimpan perubahan.
Dengan mengatur rujukan pesan di Outlook 2013, pengguna dapat dengan mudah memantau email dan membalas pesan secara teratur dengan rujukan yang jelas pada setiap pesan-email.
Dengan mengatur tampilan dan pengaturan personal di Microsoft Outlook 2013, pengguna dapat membuat pengalaman email yang lebih baik dan menyesuaikan aplikasi sesuai dengan preferensi dan kebutuhan mereka. Cobalah mengikuti langkah-langkah di atas, dan nikmati hasilnya!
Mengatur Aturan Otomatis di Microsoft Outlook 2013
Jika Anda seorang pengguna Microsoft Outlook 2013, Anda akan menyadari bahwa ada begitu banyak fitur yang dapat Anda gunakan untuk membantu mempercepat tugas Anda dan membuat hidup Anda lebih mudah. Salah satu fitur yang sangat berguna dalam Microsoft Outlook 2013 adalah aturan otomatis. Aturan otomatis adalah aturan yang dapat Anda buat dan terapkan pada email dan item lainnya yang masuk ke kotak masuk Anda. Dengan aturan otomatis, Anda dapat memindahkan email ke folder tertentu, menghapusnya secara otomatis, menandainya sebagai penting, dan banyak lagi.
Ini akan sangat berguna jika Anda menerima banyak email setiap hari dari berbagai sumber. Dalam artikel ini, kami akan membahas cara mengatur aturan otomatis di Microsoft Outlook 2013 untuk membantu meningkatkan produktivitas Anda dan memudahkan hidup Anda.
Membuat Aturan Otomatis
Pertama, buka Microsoft Outlook 2013 dan pilih kotak masuk Anda. Kemudian, pilih tab “File” di bagian atas layar dan pilih “Pengaturan Akun”.
Pada layar Pengaturan Akun, pilih kotak di sebelah “Aturan dan Pemberitahuan” dan kemudian pilih “Aturan Kotak Masuk”.
Di jendela Aturan Kotak Masuk, Anda dapat membuat aturan Anda sendiri atau memilih aturan yang sudah ada dengan memilih “New Rule” atau “Wizard” di bagian bawah layar.
Selanjutnya, ikuti instruksi Wizard untuk membuat aturan otomatis baru. Anda dapat memilih dari beberapa opsi, termasuk memindahkan email ke folder tertentu, menandainya agar lebih penting, mengirimkan pesan balasan otomatis, dan banyak lagi.
Setelah Anda membuat aturan baru, Anda dapat mengeditnya, menyalinnya, dan menghapusnya kapan saja dengan mudah. Anda juga dapat membuat beberapa aturan untuk email yang sama atau untuk email dari pengirim yang berbeda.
Menambahkan Kondisi ke Aturan Otomatis
Jika Anda ingin menambahkan kondisi ke aturan otomatis Anda, Anda dapat melakukannya dengan mudah. Pertama, buka Aturan Kotak Masuk seperti yang dijelaskan di atas, pilih aturan yang ingin Anda tambahkan kondisi, dan klik “Ubah”.
Di jendela Edit Rule, Anda akan melihat daftar langkah-langkah yang telah Anda buat untuk aturan Anda. Di sini, Anda dapat menambahkan kondisi baru dengan mengklik “Tambahkan Kondisi” dan memilih kondisi yang ingin Anda terapkan.
Anda dapat menambahkan kondisi untuk memeriksa apakah email dari pengirim tertentu telah tiba, apakah email berisi kata kunci tertentu, atau apakah subjek email cocok dengan kriteria tertentu. Setelah Anda menambahkan kondisi, Anda dapat mengubah langkah-langkah lain untuk aturan Anda atau menyimpan aturan Anda seperti yang sudah ada.
Baca Juga: Cara Setting Email Gmail di Outlook 2013
Menghapus Aturan Otomatis
Jika Anda ingin menghapus aturan otomatis yang telah Anda buat, mulai dengan membuka Aturan Kotak Masuk seperti yang dijelaskan di atas. Selanjutnya, pilih aturan yang ingin Anda hapus dan klik “Hapus”.
Outlook akan meminta konfirmasi sebelum menghapus aturan Anda, jadi pastikan untuk memeriksa kembali aturan yang akan Anda hapus sebelum mengklik “Ya”. Setelah Anda mengkonfirmasi penghapusan aturan, aturan tersebut akan dihapus dari kotak masuk Anda dan tidak lagi diterapkan pada email baru yang tiba.
Mengatur Integrasi dengan Aplikasi Lain di Microsoft Outlook 2013
Microsoft Outlook 2013 adalah program aplikasi pengiriman email yang paling populer digunakan oleh banyak pengguna bisnis. Aplikasi ini memungkinkan penggunanya untuk mengatur jadwal, mengelola tugas, dan bekerja sama dengan teman dan kolega di seluruh dunia. Selain itu, Microsoft Outlook 2013 juga menawarkan berbagai integrasi dengan aplikasi lain yang membantu memperluas fungsionalitas aplikasi ini.
Jika Anda ingin menggunakan integrasi ini, berikut adalah beberapa aplikasi yang dapat diintegrasikan dengan Microsoft Outlook 2013.
Microsoft SharePoint adalah aplikasi yang membantu pengguna untuk mengelola dan berbagi dokumen secara efektif. Anda dapat mengakses SharePoint langsung dari Microsoft Outlook 2013 dan mengunggah, mengatur, atau berbagi dokumen dengan mudah.
Ketika mengintegrasikan Microsoft SharePoint dengan Microsoft Outlook 2013, Anda akan memiliki akses ke semua dokumen SharePoint dari kotak masuk Microsoft Outlook 2013. Selain itu, pengguna juga dapat menyimpan email langsung ke SharePoint dengan mengklik tombol “Simpan ke SharePoint” yang terletak di toolbar Microsoft Outlook 2013.
2. Microsoft OneNote
Microsoft OneNote adalah aplikasi digital untuk membuat catatan, daftar tugas, dan pengelolaan proyek. Jika Anda mengintegrasikan Microsoft OneNote dengan Microsoft Outlook 2013, Anda akan memiliki akses ke semua catatan dan tugas dari Microsoft Outlook 2013.
Untuk mengintegrasikan Microsoft OneNote dengan Microsoft Outlook 2013, Anda perlu menginstal OneNote di komputer Anda dan kemudian mencari “OneNote” di menu “File” di Microsoft Outlook 2013. Jika sudah terpasang, Anda dapat membuat catatan baru dan menambahkannya ke daftar tugas di Microsoft Outlook 2013 dengan satu klik saja.
3. Microsoft Skype
Microsoft Skype adalah aplikasi VoIP (Voice over Internet Protocol) yang digunakan oleh banyak pengguna untuk berbicara dengan teman atau keluarga di seluruh dunia. Pengguna dapat mengintegrasikan Skype dengan Microsoft Outlook 2013 untuk melakukan panggilan atau mengirim pesan langsung dari Outlook.
Untuk mengaktifkan integrasi Skype dengan Microsoft Outlook 2013, pengguna harus terlebih dahulu menginstal dan mengaktifkan Skype di komputer mereka. Setelah itu, pengguna dapat mengintegrasikan akun Skype mereka dengan akun Microsoft Outlook 2013 mereka. Kemudian, pengguna hanya perlu mengklik tombol “Skype” di kotak masuk Microsoft Outlook 2013 untuk memulai panggilan atau obrolan langsung.
4. Microsoft Dynamics CRM
Microsoft Dynamics CRM adalah aplikasi manajemen hubungan pelanggan yang membantu pengguna membuat catatan, memonitor penjualan, dan mengelola prospek. Jika pengguna mengintegrasikan Microsoft Dynamics CRM dengan Microsoft Outlook 2013, pengguna dapat memonitor kinerja penjualan dan pelanggan mereka langsung dari kotak masuk Microsoft Outlook 2013
Pada saat mengintegrasikan Microsoft Dynamics CRM dengan Microsoft Outlook 2013, pengguna harus log in ke akun Microsoft Dynamics CRM mereka dan mengaktifkan integrasi. Setelah terpasang, pengguna dapat mengakses semua data pelanggan dan penjualan melalui kotak masuk Microsoft Outlook 2013.
5. Microsoft Excel
Microsoft Excel adalah aplikasi spreadsheet yang digunakan oleh banyak pengguna untuk mengelola data dan informasi bisnis. Mengintegrasikan Microsoft Excel dengan Microsoft Outlook 2013 membantu pengguna menambahkan data ke spreadsheet secara langsung dari kotak masuk Microsoft Outlook 2013.
Cara mengintegrasikan Microsoft Excel dengan Microsoft Outlook 2013 sangat mudah, pengguna hanya perlu mengakses menu “File” dalam kotak masuk Microsoft Outlook 2013 dan memilih “Excel” untuk membuka spreadsheet baru. Pengguna juga dapat menambahkan data dari email langsung ke spreadsheet dengan mengklik tombol “Pindahkan ke Excel” pada toolbar Microsoft Outlook 2013.
Dalam kesimpulan, Microsoft Outlook 2013 memiliki banyak integrasi yang membantu memperluas fungsionalitas aplikasi ini. Dari pengelolaan dokumen hingga manajemen hubungan pelanggan, pengguna Microsoft Outlook 2013 memiliki beragam aplikasi yang dapat diintegrasikan dengan aplikasi ini.
 Teknadocnetwork.com Kumpulan Berita Ekonomi Dan Bisnis Terbaru Update Setiap Hari
Teknadocnetwork.com Kumpulan Berita Ekonomi Dan Bisnis Terbaru Update Setiap Hari