Sebelum melakukan setting hotspot di Mikrotik dengan Winbox, terdapat beberapa persiapan awal yang perlu dilakukan, di antaranya:
Persiapan Awal Sebelum Setting Hotspot di Mikrotik dengan Winbox
1. Memiliki Perangkat Mikrotik
Hal pertama yang dibutuhkan adalah perangkat Mikrotik. Pastikan perangkat yang digunakan sudah mendukung fitur hotspot Mikrotik dan telah terhubung dengan jaringan internet.
2. Memahami Konsep Hotspot Mikrotik
Sebelum memulai setting hotspot, sangat disarankan untuk memahami terlebih dahulu konsep hotspot pada Mikrotik. Hal ini berguna untuk mempermudah proses setting dan meminimalisir adanya kesalahan yang dapat berdampak pada jaringan internet yang digunakan.
3. Menetapkan IP Address pada Perangkat Mikrotik
Sebelum melakukan setting hotspot dengan Winbox, pastikan perangkat Mikrotik telah ditetapkan sebuah IP address. IP address tersebut harus berbeda dengan IP address router dan juga jangan menetapkan IP address pada range yang sama dengan jaringan lokal.
4. Menyediakan Sumber Daya yang Cukup
Setting hotspot di Mikrotik dapat memakan waktu yang lumayan lama. Pastikan sumber daya yang dimiliki mencukupi, termasuk daya baterai pada laptop atau PC yang digunakan untuk melakukan proses setting. Hal ini juga penting untuk memastikan bahwa proses setting hotspot Mikrotik berjalan lancar.
5. Memiliki Akses ke Winbox
Winbox adalah aplikasi yang dapat digunakan untuk melakukan pengaturan pada perangkat Mikrotik secara mudah. Pastikan sudah mengunduh dan menginstall aplikasi Winbox pada laptop atau PC yang digunakan. Disarankan menggunakan versi terbaru dari Winbox untuk menghindari adanya bug pada aplikasi.
6. Menyiapkan kabel UTP/ LAN
Kabel UTP atau LAN adalah perangkat penting yang digunakan untuk menghubungkan perangkat Mikrotik dengan jaringan internet dan jaringan lokal yang digunakan. Pastikan kabel tersebut berfungsi dengan baik dan tidak rusak.
7. Menyiapkan Router
Terakhir, pastikan router yang digunakan terhubung dengan internet dan juga jaringan lokal. Hal ini penting untuk menjaga agar proses setting hotspot Mikrotik dapat berjalan dengan baik. Jangan lupa juga untuk memastikan router dalam keadaan baik dan bekerja dengan baik.
Nah, itulah beberapa persiapan awal yang perlu dilakukan sebelum melakukan setting hotspot di Mikrotik dengan Winbox. Dengan melakukan persiapan ini, proses setting hotspot Mikrotik diharapkan dapat berjalan dengan lancar dan sesuai dengan yang diharapkan.
Menyiapkan DNS Server dan Static IP Address pada Mikrotik Hotspot
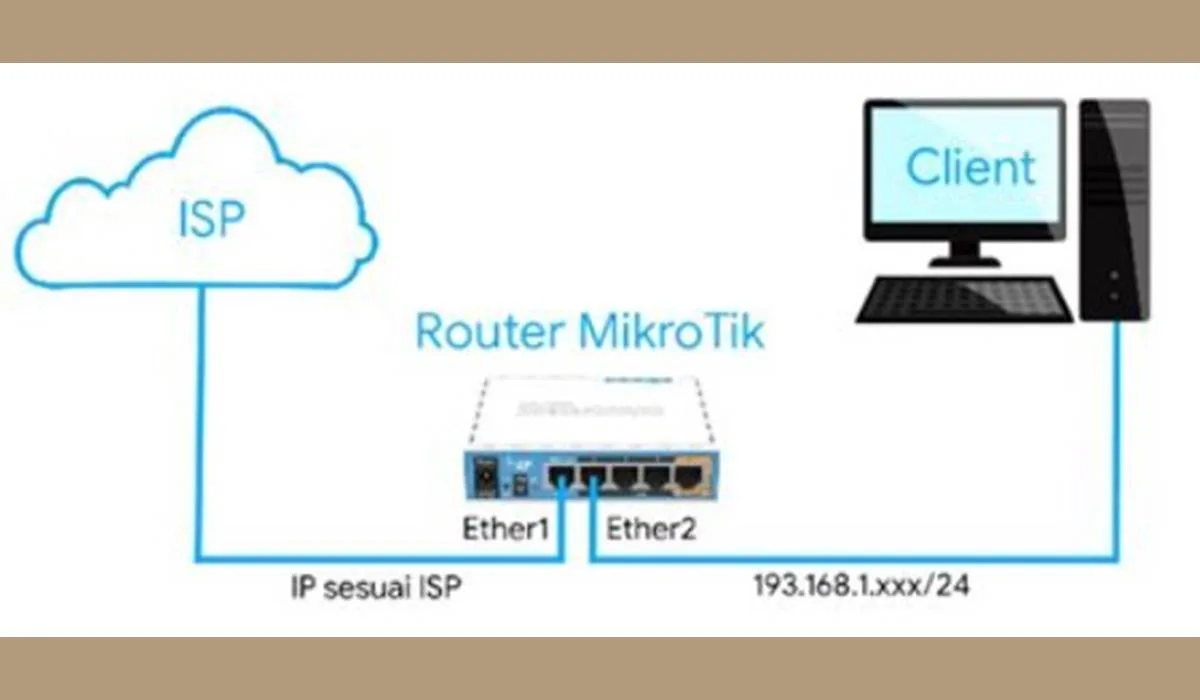
Sebagai seorang administrator jaringan, mengatur DNS server dan static IP address pada Mikrotik hotspot sangatlah penting. Karena, hal ini memainkan peran yang sangat besar dalam kestabilan jaringan, kinerja jaringan serta dalam mengoptimalkan koneksi internet. Berikut adalah penjelasan cara setting Mikrotik hotspot dengan Winbox.
A. Menyiapkan DNS Server pada Mikrotik Hotspot
Langkah pertama adalah menyiapkan DNS server pada Mikrotik hotspot. DNS (Domain Name System) adalah sebuah sistem yang bertugas untuk menerjemahkan nama domain menjadi alamat IP untuk dapat diakses atau dihubungi. Kita bisa membuat server DNS atau memakai server DNS publik. Namun, disarankan untuk membuat server DNS sendiri agar lebih memudahkan dalam pengendalian jaringan.
Berikut ini adalah cara membuat DNS server pada Mikrotik hotspot:
- 1. Buka menu IP pada Winbox, kemudian klik pada submenu DNS.
- 2. Setelah masuk pada menu DNS, klik pada tombol tanda (+) untuk menambahkan konfigurasi DNS.
- 3. Isi kolom Name dengan nama DNS server yang akan dibuat, kemudian pada Address, isi dengan alamat IP Mikrotik hotspot karena DNS server akan dibangun pada Mikrotik.
- 4. Klik Apply dan OK untuk menyimpan konfigurasi.
B. Menyiapkan Static IP Address pada Mikrotik Hotspot
Setelah berhasil menyiapkan DNS server pada Mikrotik hotspot, langkah selanjutnya adalah menyiapkan static IP address pada Mikrotik hotspot. Static IP address adalah pengaturan alamat IP yang ditetapkan secara manual pada sebuah perangkat. Static IP address tersebut memastikan bahwa perangkat tersebut selalu memiliki alamat IP yang sama.
Berikut ini adalah cara menyiapkan static IP address pada Mikrotik hotspot:
- 1. Pada Winbox, masuk pada menu IP > Addresses.
- 2. Klik tombol tanda (+) untuk menambahkan konfigurasi IP address.
- 3. Pada Address, masukan alamat IP yang ingin disediakan pada Mikrotik hotspot. Misalnya, jika alamat IP yang ingin disediakan pada Mikrotik hotspot adalah 192.168.1.1, maka pada kolom Address, isi dengan 192.168.1.1.
- 4. Pada Network, masukan alamat network yang digunakan pada Mikrotik hotspot. Misalnya, network yang digunakan pada Mikrotik hotspot adalah 192.168.1.0/24, maka pada kolom network, isi dengan 192.168.1.0/24.
- 5. Pada Interface, pilih interface yang akan disediakan static IP address. Bila ingin menyediakan IP address pada interface hotspot, maka pilihlah interface Hotspot.
- 6. Pada comment, isi dengan informasi mengenai IP address yang telah dibuat.
- 7. Klik tombol Apply dan OK.
Nah, itulah cara setting Mikrotik hotspot dengan Winbox pada DNS server dan static IP address. Semoga informasi ini bermanfaat bagi kamu yang sedang mengatur jaringan di lingkungan kamu.
Konfigurasi Hotspot pada Mikrotik dengan Winbox
Mikrotik RouterOS banyak digunakan sebagai router, hotspot gateway, server web, mail server, dan banyak lagi sebagai perangkat jaringan atau mesin linieritas. Pada artikel ini, kami ingin membahas tentang bagaimana cara mengkonfigurasi hotspot pada Mikrotik menggunakan Winbox.
1. Menyiapkan Router
Secara umum, mikrotik ini menjadi acces point wi-fi atau menyediakan beberapa koneksi internet, jadi pertama kali yang harus anda lakukan adalah menentukan mode pada hotspot mikrotik. Buka winbox, lalu login ke router mikrotik. Setelah itu, pilih menu “IP”, kemudian klik “Hotspot”, di situ anda perlu memperhatikan tulisan “Servers Hotspot” dan “Interfaces Hotspot” seperti gambar di bawah ini.
2. Monitoring Hotspot
Mikrotik memfasilitasi alat pemantau yang bisa membantu administrator jaringan untuk mengetahui siapa saja yang terhubung atau login ke hotspot milik mereka, berapa lama mereka menggunakan layanan, serta bandwith yang mereka gunakan. Klik “ip hotspot” > “active”, untuk melihat siapa saja yang terhubung.
3. Menambahkan User Hotspot
Setelah menyiapkan router, tahap selanjutnya adalah menambahkan user pada hotspot. Pilihlah menu “IP” kemudian klik “hotspot”, dan disitu kita akan melihat beberapa option seperti Hotspot Setup, User Profile, Host etc. Kita berasumsi siap melakukan setting pada user profile. Kita tambah dulu user dalam user madiifikasi pada Hotspot Server Profile. Jika sudah terisi semua, klik Apply.
Setelah mengikuti langkah-langkah ini, anda telah berhasil mengkonfigurasi hotspot pada mikrotik menggunakan Winbox. Sekarang anda dapat memakainya untuk mengelola pengguna yang terhubung ke hotspot anda dan melacak pemakaian data dan bandwidth mereka. Selamat mencoba!
Customizing Hotspot Appearance
Ketika membuat hotspot di Mikrotik, kita dapat menyesuaikan tampilannya dengan mengubah beberapa pengaturan. Hal-hal yang dapat diubah termasuk gambar latar belakang, logo, banner iklan, dan tema warna. Berikut adalah cara untuk melakukan customizing hotspot appearance pada Mikrotik menggunakan Winbox:
1. Masuk ke Winbox
Navigasikan ke menu “Wireless” dan pilih tab “Hotspot”. Kemudian, pilih tanda “+” untuk menambahkan hotspot baru.
2. Mengubah Tampilan Halaman Login
Untuk mengubah tampilan halaman login hotspot, klik pada tanda “HTML” dan ubah konten HTML sesuai dengan keinginan Anda. Anda bisa mengubah gambar latar belakang, logo, dan teks sesuai dengan preferensi Anda. Jika Anda tidak ingin menampilkan banner iklan, cukup kosongkan kolom “Redirect URL” pada menu login.
3. Mengubah Tampilan Halaman Sukses Login
Ketika user sukses melakukan login, ia akan mendarat ke halaman “success.html”. Untuk mengubah tampilan halaman ini, klik pada tanda “HTML” dan ubah isi HTML sesuai dengan keinginan Anda.
4. Mengubah Warna Tema
Jika Anda ingin mengubah warna tema hotspot, Anda dapat melakukannya dengan mengubah nilai pada kolom “Color Scheme”. Anda dapat memilih opsi “Dark”, “Gray”, “Light”, atau “Friendly”. Anda juga dapat memberi warna ke elemen individu, seperti mengubah warna hyperlink, tombol, dan latar belakang.
5. Membuat Halaman Kustom
Anda juga dapat membuat halaman khusus, seperti halaman berisi FAQ atau info lainnya. Caranya adalah dengan mengklik tanda “Files” dan menambahkan file HTML yang diinginkan. Kemudian, Anda dapat mengatur halaman tersebut menjadi default pada menu “HTML”.
6. Melihat Hasil
Setelah melakukan perubahan sesuai keinginan, klik “OK” dan lihat hasilnya dengan membuka halaman hotspot yang baru saja dibuat. Jika ada yang ingin diubah lagi, Anda dapat melakukan perubahan dengan cara yang sama.
Membuat User Hotspot
Setelah menyesuaikan tampilan hotspot, Anda harus membuat user hotspot yang ingin menggunakan layanan Anda. Berikut adalah cara membuat user hotspot di Mikrotik menggunakan Winbox:
1. Masuk ke Winbox
Navigasikan ke menu “IP” dan pilih tab “Hotspot”. Kemudian, pilih tanda “+” untuk menambahkan user baru.
2. Memberikan Nama
Beri nama pada user hotspot yang hendak dibuat. Nama yang dibuat akan tampil pada halaman hotspot sebagai pengenal user yang login.
3. Mengatur Kata Sandi
Masukkan kata sandi yang diinginkan pada kolom “Password”. Pastikan kata sandi memiliki ketebalan dan panjang yang cukup agar tidak mudah ditebak. Anda juga dapat membatasi waktu penggunaan hotspot dengan memasukkan batasan waktu pada kolom “Duration”.
4. Mengatur Profil
Anda dapat mengatur profil pada user hotspot, di mana profil menjadi filter yang menentukan besaran kecepatan download atau upload, atau jatah kuota yang diberikan pada user. Jika tidak ingin menggunakan profil, set profil menjadi “default”.
5. Mengatur Pembatasan Waktu
Anda dapat membatasi waktu penggunaan hotspot dengan memasukkan batasan waktu pada kolom “Uptime Limit”. Anda juga dapat membatasi jumlah koneksi yang dibuat oleh user yang sama dengan memasukkan nilai pada kolom “Shared Users”.
6. Menentukan Lokasi
Anda dapat menentukan lokasi pengguna hotspot dengan memasukkan alamat IP pada kolom “Address”. Jika ingin memberi IP secara otomatis, pilih “Pool Name” dari daftar alternatif.
7. Melihat Hasil
Setelah membuat user baru, coba login menggunakan user yang baru Anda buat untuk memastikan bahwa semuanya terhubung dengan baik. Anda dapat melihat log aktivitas hotspot dengan masuk ke menu “IP” dan pilih tab “Hotspot” dan klik tombol “Log”.
Cara Setting Mikrotik Hotspot dengan Winbox
Apabila Anda ingin memberikan layanan internet gratis untuk pengunjung atau pelanggan Anda, maka solusi yang paling mudah adalah dengan membuat hotspot pada Mikrotik dan memberikan password yang bersifat sementara. Setting Mikrotik hotspot dengan Winbox akan memudahkan Anda dalam memasang dan mengatur hotspot serta memberikan batasan akses internet kepada pengguna.
Menguji dan Mengoperasikan Hotspot pada Mikrotik dengan Winbox
Setelah proses pengaturan hotspot pada Mikrotik selesai, pastikan Anda melakukan pengujian dan mengoperasikan hotspot tersebut dengan benar. Berikut adalah beberapa langkah yang dapat dilakukan:
1. Langkah Awal
Pertama-tama, pastikan semua pengaturan endpoint, seperti koneksi internet, firewall, dan IP address, sudah dilakukan dengan benar dan tepat. Setelah semua pengaturan sudah dikonfigurasi, buka aplikasi Winbox pada komputer dan pastikan terdapat koneksi ke Mikrotik.
2. Menambahkan User Hotspot
Langkah selanjutnya adalah menambahkan user untuk dapat menggunakan layanan hotspot yang telah disediakan. Masuk ke menu “IP” dan pilih “Hotspot” pada aplikasi Winbox. Setelah itu, pilih “User” dan buatlah user baru. Atur nama pengguna, kata sandi, dan waktu berlaku untuk pengguna tersebut.
3. Menambahkan Profil Hotspot
Setelah menambahkan user, buatlah profil hotspot pada tab “Profiles”. Pada profil ini, Anda dapat mengatur pengaturan jaringan hotspot, seperti batasan waktu dan pemisahan bandwidth.
4. Melihat Aktivitas Hotspot
Untuk melihat aktivitas pengguna hotspot, pilih “Active” pada “IP” dan “Hotspot”. Pada halaman ini, akan ditampilkan daftar pengguna yang sedang aktif menggunakan hotspot beserta detil login dan aktivitas internet.
5. Memodifikasi Tampilan Hotspot
Untuk memberikan kesan profesional pada hotspot yang disediakan, dapat dilakukan modifikasi terhadap tampilan login dan homepage hotspot. Pilih tab “HTML” untuk mengubah tampilan halaman login dan homepage. Anda dapat memasukkan logo, pesan selamat datang, serta memodifikasi tampilan tombol login hotspot.
Dalam tahap ini, Anda lebih baik memahami bahasa pemrograman HTML dan CSS. Selain itu, pastikan design dan layout yang dipilih sesuai dengan branding dan tema bisnis Anda.
Dengan mengetahui cara menguji dan mengoperasikan hotspot pada Mikrotik dengan Winbox, Anda dapat menjamin kualitas layanan yang diberikan kepada pengguna hotspot. Selamat mencoba!
 Teknadocnetwork
Teknadocnetwork
