Jaman sekarang, kebutuhan akan internet sudah menjadi kebutuhan pokok bagi sebagian besar orang. Ada banyak hal yang dapat dilakukan dengan internet, mulai dari mengakses informasi, menjalin komunikasi hingga menghibur diri dengan menonton film atau video secara online.
Untuk memudahkan akses internet di rumah, Panasonic menghadirkan TV Android yang dapat terkoneksi dengan jaringan Wi-Fi. Namun, bagi sebagian orang, menghubungkan TV dengan jaringan Wi-Fi mungkin masih menjadi hal yang sulit.
Cara Menghubungkan TV Panasonic Android ke Jaringan Wi-Fi
Berikut adalah cara mudah untuk menghubungkan TV Panasonic Android ke jaringan Wi-Fi:
1. Pastikan TV Panasonic Android dalam keadaan menyala
Hal pertama yang harus dilakukan adalah memastikan bahwa TV dalam keadaan menyala. Langkah ini penting agar proses pengaturan koneksi Wi-Fi dapat berjalan dengan lancar.
2. Buka menu Settings pada TV Panasonic Android
Setelah memastikan TV dalam keadaan menyala, buka menu Settings pada TV. Menu Settings biasanya berada pada layar awal TV, dan dapat dikenali dengan ikon roda gigi.
3. Pilih menu Wi-Fi
Setelah berada di menu Settings, pilih menu Wi-Fi untuk mengatur koneksi Wi-Fi.
4. Aktifkan Wi-Fi
Pastikan tombol Wi-Fi dalam keadaan aktif. Tombol Wi-Fi biasanya adalah tombol on/off yang ada pada menu Wi-Fi TV Panasonic Android. Aktifkan tombol tersebut dengan mengkliknya.
5. Pilih jaringan Wi-Fi dan masukkan password
Setelah memastikan bahwa Wi-Fi dalam keadaan aktif, pilih jaringan Wi-Fi yang ingin dihubungkan. Setiap jaringan Wi-Fi memiliki nama yang berbeda-beda, jadi pastikan memilih jaringan Wi-Fi yang benar.
Setelah memilih jaringan Wi-Fi yang akan dihubungkan, masukkan password Wi-Fi yang sesuai. Pastikan untuk memasukkan password dengan benar agar tidak terjadi kesalahan pada proses koneksi Wi-Fi.
6. Selesai menghubungkan TV Panasonic Android dengan jaringan Wi-Fi
Setelah memasukkan password Wi-Fi dengan benar, tekan tombol Connect pada TV Panasonic Android agar terhubung dengan jaringan Wi-Fi. Tunggu beberapa saat sampai proses hubungan berhasil terjadi.
Jika muncul notifikasi bahwa TV telah terhubung dengan jaringan Wi-Fi, maka proses pengaturan koneksi Wi-Fi pada TV Panasonic Android telah berhasil dilakukan.
Dengan mengikuti langkah-langkah di atas, sekarang Anda bisa menikmati internet di TV Panasonic Android kesayangan tanpa kendala.
Cara Menyesuaikan Pengaturan Gambar pada TV Panasonic Android
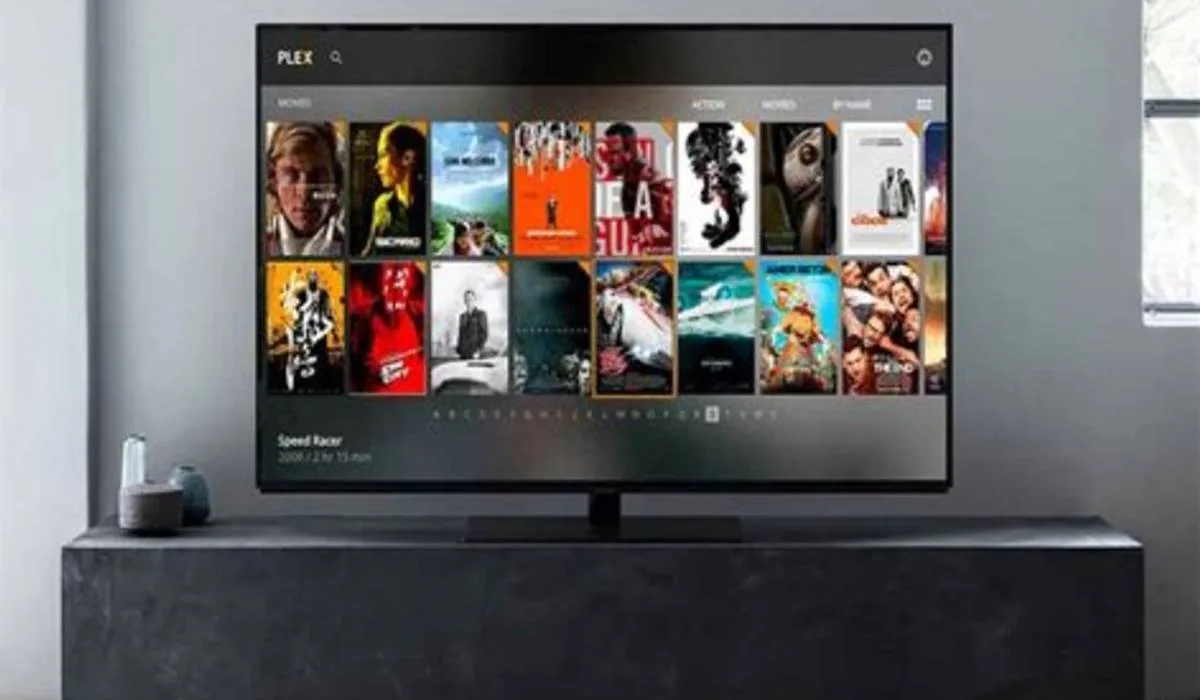
Bagi sebagian orang, menonton televisi adalah salah satu kegiatan yang sering dilakukan di rumah. Apalagi dengan berbagai program yang menarik dan kualitas tayangan yang semakin baik, menonton televisi menjadi kegiatan yang sangat menyenangkan.
Bagi pemilik TV Panasonic Android, mungkin ada beberapa hal yang perlu disesuaikan agar pengalaman menonton televisi semakin baik dan optimal. Salah satunya adalah menjalankan pengaturan gambar pada TV Panasonic Android. Berikut adalah cara menyesuaikan pengaturan gambar pada TV Panasonic Android:
1. Mengatur Brightness (Kecerahan)
Brightness merupakan salah satu faktor penting dalam menentukan kualitas gambar pada layar TV. Agar mendapatkan pengalaman menonton yang optimal, pastikan kecerahan pada layar TV Panasonic Android sudah disetel dengan baik. Jangan terlalu gelap atau terlalu terang. Cocokan dengan kondisi pencahayaan di ruangan dan selera pribadi. Cara mengatur brightness pada TV Panasonic Android dapat dilakukan melalui menu settings.
2. Mengatur Kontras
Kontras adalah perbandingan antara warna gelap dan terang pada layar TV. Agar mendapatkan kualitas gambar yang tajam dan jelas, pastikan kontras sudah disesuaikan dengan baik pada TV Panasonic Android. Pengaturan kontras yang terlalu rendah dapat membuat gambar terlihat pucat, sedangkan kontras yang terlalu tinggi dapat membuat gambar terlihat terlalu tajam dan keras.
Untuk mengatur kontras pada TV Panasonic Android, masuk ke menu settings dan pilih adjust picture. Selanjutnya pilih Contrast dan atur sesuai selera.
3. Mengatur Color Saturation
Color saturation adalah kecerahan warna pada gambar. Semakin tinggi color saturation, semakin cerah dan hidup warnanya. Namun, jika terlalu tinggi, warna bisa terlihat tidak natural dan terlalu terang. Pada TV Panasonic Android, cara mengatur color saturation bisa dilakukan dalam menu settings dengan memilih adjust picture. Selanjutnya pilih Color Saturation dan sesuaikan dengan keinginan.
4. Mengatur Sharpness
Sharpness adalah kadar ketajaman gambar pada layar TV. Jika sharpness terlalu tinggi, gambar akan terlihat terlalu tajam dan bisa menyebabkan mata cepat lelah. Namun jika terlalu rendah, gambar akan terlihat lembut dan tidak tajam. Pada TV Panasonic Android, sharpness bisa diatur melalui menu settings dengan memilih Adjust Picture, kemudian pilih Sharpness.
5. Mengatur Mode Gambar
Terdapat beberapa pilihan mode gambar pada TV Panasonic Android yang bisa dipilih sesuai kebutuhan. Beberapa mode gambar yang tersedia diantaranya Standard, Cinema, Game, dan Sport. Jika ingin menonton film atau acara televisi dengan kualitas gambar optimal, disarankan untuk memilih mode gambar Cinema. Jika ingin menonton acara olahraga, bisa memilih mode gambar Sport. Untuk mengatur mode gambar pada TV Panasonic Android, masuk ke menu settings dan pilih Mode Picture.
Dengan mengatur pengaturan gambar pada TV Panasonic Android dengan benar, pengalaman menonton televisi bisa semakin optimal dan menyenangkan. Selain itu, pastikan juga koneksi internet stabil agar bisa menonton acara televisi atau konten streaming dengan kualitas gambar yang baik dan tanpa buffering. Selamat mencoba!
Cara Menyetel Audio pada TV Panasonic Android
TV Panasonic Android selalu memberikan kualitas gambar dan suara yang terbaik. Namun, terkadang kita perlu menyesuaikan audio pada TV tersebut agar sesuai dengan keinginan dan kondisi ruangan. Berikut adalah cara menyetel audio pada TV Panasonic Android:
1. Memilih Mode Suara
Pertama-tama, kita perlu memilih mode suara yang sesuai dengan keinginan kita. Ada beberapa pilihan mode suara pada TV Panasonic Android, seperti Standard, Music, Voice, dan User. Mode Standard akan memberikan suara yang seimbang dan cocok untuk menonton acara TV biasa. Mode Music akan memberikan suara yang lebih fokus pada musik, sedangkan mode Voice akan memperjelas suara dialog dalam film atau acara TV. Mode User memungkinkan kita untuk menyesuaikan sendiri pengaturan suara sesuai dengan keinginan kita.
Untuk memilih mode suara, tekan tombol “home” pada remote control, lalu pilih menu “Audio” dan pilih mode suara yang diinginkan.
2. Menyesuaikan Pengaturan Suara
Jika mode suara “User” dipilih, maka kita dapat menyesuaikan pengaturan suara sendiri. Beberapa pengaturan suara yang dapat disesuaikan antara lain:
- Bass: untuk menyesuaikan suara bass (dalam skala 0-100).
- Treble: untuk menyesuaikan suara treble (dalam skala 0-100).
- Balance: untuk menyesuaikan keseimbangan suara antara kiri dan kanan.
- Surround: untuk mengaktifkan atau menonaktifkan efek suara surround.
- Volume Equalizer: untuk menyesuaikan volume suara pada frekuensi tertentu.
Untuk menyesuaikan pengaturan suara, tekan tombol “home” pada remote control, lalu pilih menu “Audio” > “Advanced Settings” > “Sound Mode Settings” > “User”. Lalu, tekan tombol “option” pada remote control untuk menampilkan semua pengaturan suara.
3. Menggunakan Teknologi Soundbar
Jika ingin meningkatkan kualitas suara pada TV Panasonic Android, kita dapat menggunakan teknologi soundbar. Soundbar adalah perangkat audio yang dirancang khusus untuk meningkatkan kualitas suara pada TV. Dalam penggunaannya, soundbar dapat disambungkan dengan TV Panasonic Android melalui kabel HDMI atau Bluetooth.
Untuk menggunakan soundbar pada TV Panasonic Android, pastikan soundbar memiliki koneksi HDMI atau Bluetooth, lalu sambungkan soundbar dengan TV Panasonic Android menggunakan kabel HDMI atau via Bluetooth. Setelah itu, atur output audio pada TV Panasonic Android ke output audio yang terhubung dengan soundbar.
Dengan mengikuti langkah-langkah di atas, audio pada TV Panasonic Android dapat disesuaikan dengan keinginan dan memberikan pengalaman menonton yang lebih baik. Selamat mencoba!
Cara Mengatur Remote TV Panasonic Android
TV Panasonic Android adalah televisi pintar yang memungkinkan pengguna untuk mengakses internet dan menonton berbagai siaran televisi secara online. Salah satu fitur menarik dari televisi Panasonic Android adalah remote control yang dapat dihubungkan ke smartphone.
Remote control ini memiliki fungsi yang sama seperti remote control bawaan televisi. Dalam artikel ini, kami akan memberikan cara untuk mengatur remote control pada TV Panasonic Android.
Download aplikasi Panasonic TV Remote 2
Jika Anda ingin menghubungkan smartphone Anda ke TV Panasonic Android, Anda harus mengunduh aplikasi Panasonic TV Remote 2 dari Google Play Store. Setelah mengunduh aplikasi TV Remote ini, pastikan bahwa kedua perangkat terhubung ke jaringan Wi-Fi yang sama.
Saat membuka aplikasi, pilih model televisi dari pilihan yang diberikan. Kemudian, periksa konfirmasi notifikasi yang ada pada televisi dan mulai menghubungkan remote control ke smartphone Anda.
Hubungkan remote control ke smartphone Anda
Setelah menghubungkan perangkat dengan sukses, gunakan smartphone Anda untuk mengoperasikan televisi Panasonic Android. Untuk mengoperasikan remote control pada aplikasi, pilih tombol menu di bagian bawah aplikasi dan pilih Remote Control.
Anda akan melihat semua tombol remote control pada layar smartphone Anda, jadi Anda dapat mengoperasikan televisi seperti biasa. Remote control virtual pada aplikasi memiliki semua tombol yang ada pada remote control bawaan televisi, termasuk tombol power, volume, dan channel. Anda bahkan dapat menggunakan fitur layar sentuh pada smartphone Anda untuk mengubah channel dan menggulir ke bawah.
Gunakan fungsi tambahan pada aplikasi Panasonic TV Remote 2
Di samping fungsi-fungsi standar, aplikasi Panasonic TV Remote 2 memiliki fitur tambahan yang memungkinkan Anda mengubah mode penampilan, mengatur volume suara, dan menyesuaikan pencahayaan pada televisi.
Anda juga dapat mengakses penyeimbang suara pada aplikasi dan mengatur kualitas suara yang dihasilkan dari televisi Anda. Remote control virtual juga memungkinkan Anda melakukan pencarian acara televisi melalui aplikasi. Pada gilirannya, pengguna dapat menelusuri program televisi yang sedang ditayangkan tanpa kesulitan.
Masalah umum yang dapat terjadi dengan remote control pada TV Panasonic Android dan solusinya
Menerima suara delay atau tidak menerima perintah dari remote control pada TV Panasonic Android adalah beberapa masalah umum yang sering terjadi. Hal ini terjadi ketika kedua perangkat tidak terhubung ke jaringan Wi-Fi yang sama.
Untuk mengatasi masalah ini, pastikan perangkat Anda dan TV Panasonic Android terhubung ke jaringan Wi-Fi yang sama. Jika masalah tetap berlanjut, coba periksa pengaturan jaringan di kedua perangkat. Pastikan bahwa pengaturan Wi-Fi pada televisi dan smartphone dalam mode “Auto” untuk memperbaiki koneksi. Anda juga dapat mencoba memperbaiki koneksi dengan membuka aplikasi Panasonic TV Remote 2 dan menekan tombol “Reconnect.”
The End
Cara Mengunduh Aplikasi di TV Panasonic Android
TV Panasonic Android sudah dilengkapi dengan Google Play Store, yaitu toko online resmi untuk aplikasi Android. Berikut adalah panduan tentang cara mengunduh aplikasi di TV Panasonic Android.
1. Buka Google Play Store
Pertama-tama, Anda perlu membuka Google Play Store yang terletak di menu utama TV Panasonic Android. Setelah itu, Anda dapat memilih aplikasi yang ingin diunduh dengan mengetikkan nama aplikasi tersebut pada kotak pencarian atau dengan menelusuri aplikasi yang tersedia pada kategori sebelah kiri.
2. Pilih dan Unduh Aplikasi
Setelah menemukan aplikasi yang sesuai dengan kebutuhan Anda, pilih aplikasi tersebut dan klik tombol Unduh. Pastikan bahwa TV Panasonic Android terhubung ke jaringan Wi-Fi agar unduhan berjalan dengan lancar. Ukuran unduhan aplikasi bergantung pada aplikasi itu sendiri, serta kecepatan koneksi internet Anda.
3. Instal Aplikasi
Setelah selesai mengunduh, aplikasi dapat diinstal dengan mengklik tombol Instal. Setelah selesai dipasang, aplikasi dapat dijalankan dari menu aplikasi di TV Panasonic Android.
4. Perbarui Aplikasi
Beberapa aplikasi di Play Store mungkin memerlukan pembaruan atau update yang harus diunduh dan diinstal secara terpisah. Untuk memeriksa apakah ada pembaruan yang tersedia, buka menu “My Apps & Games” yang terletak di bagian kiri atas Google Play Store.
5. Kelola Aplikasi
Jika suatu saat nanti Anda ingin menghapus atau mengelola aplikasi, bisa dilakukan dengan mudah di TV Panasonic Android. Buka menu utama, pilih menu aplikasi, kemudian klik dan tahan ikon aplikasi yang ingin dihapus. Setelah itu, pilih “Uninstall” dan konfirmasi tindakan tersebut dengan menekan “OK”.
Dengan Google Play Store, pengguna dapat mengunduh banyak aplikasi yang berguna dan bermanfaat pada TV Panasonic Android mereka. Pastikan selalu memperbarui aplikasi Anda agar selalu mendapat fitur terbaru dan peningkatan keamanan. Selamat mencoba!
Artikel lainya:
- Cara Setting TV PolytronTidak Ada Suara
- Cara Setting Smart TV Samsung
- Cara Setting Remote TV Sharp
- Cara Setting TV Tabung ke Digital
- Cara Setting TV Samsung Smart TV
- Cara Setting TV LED ke Digital
- Cara Setting TV Digital LG Tanpa Set Top Box
- Cara Setting TV Sharp Aquos ke Digital
- Cara Setting TV Digital Polytron Tabung
 Teknadocnetwork
Teknadocnetwork
