Cara Setting Mic di Laptop – Apakah Anda seorang gamer, penulis lagu, YouTuber, atau pekerja kantor yang memerlukan pengaturan mic di laptop? Mic atau mikrofon adalah perangkat keras yang memungkinkan kita merekam suara dan mentransfernya ke komputer atau gadget lainnya. Ada beberapa alasan kenapa pengaturan mic di laptop diperlukan. Misalnya, untuk rapat online, web chat, video konferensi, atau untuk merekam suara kita sendiri.
Namun banyak pengguna laptop yang kesulitan saat melakukan pengaturan mic di laptop mereka. Padahal, sebenarnya Anda tidak perlu khawatir dan tidak perlu mengeluarkan biaya ekstra untuk mendapatkan hasil rekaman suara yang baik. Pada artikel ini, kami akan membahas langkah mudah setting mic di laptop.
Langkah Mudah Setting Mic di Laptop
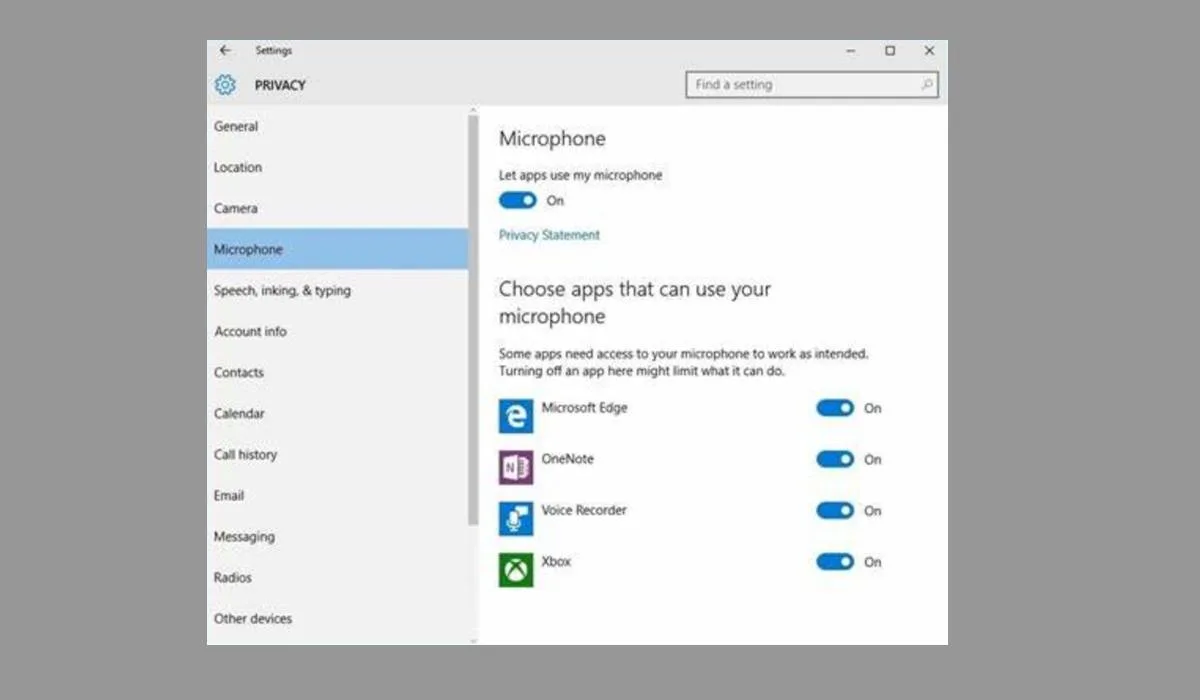
Periksa Kenyamanan Berbicara
Sebelum mulai setting, periksa kenyamanan berbicara Anda. Langkah ini dapat membantu Anda menghindari kesalahan dalam pengaturan mic di laptop. Seperti mengaktifkan perangkat pada jarak yang tidak tepat dari mulut, atau memutar volume terlalu tinggi
Anda harus merasa nyaman saat berbicara, dan volume suara harus sesuai agar kata-kata Anda mudah dipahami oleh orang lain. Periksa juga pengaturan volume dan gain dari audio interface/hardware yang Anda gunakan (jika menggunakan).
Pilih Device terbaik untuk kebutuhan Anda
Segera setelah Anda merasa nyaman mengatur volume dan gain pada perangkat hardware yang akan Anda gunakan, Anda dapat beralih pada pemilihan device terbaik untuk kebutuhan Anda. Ada banyak jenis mic yang dapat dipilih untuk melakukan setting dalam laptop.
1. Built-in mic di laptop
Device yang pertama ini sudah ada dalam laptop atau perangkat yang Anda gunakan. Sayangnya, banyak yang mengeluh bahwa kualitas mic bawaan ini tidak terlalu bagus untuk menghasilkan suara yang jelas.
2. USB mic
Mikrofon usb biasanya mudah dipasang dan digunakan. Anda dapat menggunakan jenis USB ini jika Anda membutuhkan mic eksternal yang memiliki kualitas suara yang baik. Namun, kekurangannya adalah membutuhkan ruang yang cukup besar untuk meletakkannya, begitu juga dengan biayanya yang terkadang relatif mahal.
3. Wireless Mic
Jenis ini dapat menjadi pilihan jika Anda memilih untuk bergerak saat merekam suara. Dibutuhkan juga alat penerima wireless untuk dipasang pada laptop Anda. Keuntungan dari ini selain Anda tidak terlalu terikat pada kabel juga lebih portable. Namun, kekurangan jangkauan sinyal dan kualitas suara yang kurang stabil sering menjadi kendala.
4. Headset dengan mic built-in
Device ini mungkin sangat cocok bagi pecinta game online. Kebanyakan gamer memilih headset sebagai device pembantu dalam bermain game online. Hal ini dikarenakan headset memiliki beberapa kelebihan dibandingkan dengan mic biasa. Salah satunya adalah bunyi latar belakang yang terdengar lebih sedikit.
Setting mic di Windows
Setelah pemilihan device terbaik untuk kebutuhan Anda, maka tahap selanjutnya adalah melakukan pengaturan mic di sistem operasi Windows. Ini adalah beberapa cara untuk me-set pengaturan mic di Windows
- Pilih ‘Start’ dan masuk ke Control Panel
- Seleksi ‘Sound’ lalu pilih ‘Recording’
- Klik kanan pada mikrofon Anda dan pilih “Properties” lalu pilih “Advanced”
- Pilih “Default Format”. Jika Anda mengalami khawatir ketidaksesuaian pada pengaturan ini bisa disesuaikan denga keinginan awal.
- Tekan tombol “OK” dan “Apply”.
Itulah langkah mudah setting mic di laptop. Tentunya, semua isi dari artikel ini sangat berguna bagi Anda yang membutuhkan pengaturan yang sesuai dengan perangkat yang Anda gunakan. Dan jangan lupa untuk tetap bertanya jika Anda masih kesulitan saat melakukan pengaturan mic di sistem operasi Windows.
Cara Memeriksa Mic pada Laptop
Bagi sebagian besar orang, mereka menggunakan laptop untuk berbagai keperluan seperti belajar, bekerja, hiburan, ataupun merekam suara. Namun, terkadang suara yang kita rekam dengan laptop tidak jelas atau tidak terdengar sama sekali. Hal ini disebabkan oleh beberapa faktor, salah satunya adalah masalah pada settingan mic pada laptop.
Oleh karena itu, pada artikel ini akan dijelaskan cara memeriksa mic pada laptop agar suara yang dihasilkan dapat terdengar jelas.
Cara Memeriksa Kondisi Fisik Mic pada Laptop
Sebelum melakukan setting pada mic pada laptop, ada baiknya untuk memeriksa kondisi fisik mic pada laptop terlebih dahulu. Beberapa indikator untuk mengecek kondisi fisik mic pada laptop adalah sebagai berikut:
– Pastikan mic laptop dalam keadaan bersih dan tidak terdapat kotoran atau debu di dekatnya. Hal ini dikarenakan kotoran atau debu dapat mempengaruhi kondisi mic serta kualitas suara yang dihasilkan.
– Periksa jarak antara mic dengan sumber suara, semakin jauh jarak antara mic dan sumber suara maka semakin kecil level suara yang akan terdeteksi oleh mic.
– Cek apakah mic pada laptop dalam keadaan hidup atau mati.
Jika kondisi fisik mic pada laptop telah diperiksa dengan baik dan sudah terhindar dari faktor-faktor yang dapat mempengaruhi kualitas suara seperti kotoran atau debu, maka langkah selanjutnya adalah melakukan setting pada mic pada laptop.
Cara Setting Mic pada Laptop
Setiap laptop memiliki pengaturan yang berbeda pada setting mic, namun secara umum, proses setting mic pada laptop dapat dilakukan dengan langkah-langkah sebagai berikut:
- Langkah pertama adalah masuk ke Control Panel yang terdapat pada laptop.
- Pilih menu Sound.
- Kemudian pilih Recording untuk masuk ke pengaturan mic.
- Pilih opsi mic yang ingin diatur dan klik Properties.
- Akan muncul jendela baru, pilih Level dan atur level suara mic yang diinginkan. Semakin tinggi level suara, maka semakin terdengar jelas.
- Selanjutnya, pilih Enhancements pada jendela yang sama dan pastikan pilihan Enable Noise Suppresion dan Enable Acoustic Echo Cancellation dicentang.
- Jika setting telah selesai, klik OK.
Dengan melakukan cara setting mic pada laptop seperti di atas, diharapkan suara yang dihasilkan melalui mic pada laptop menjadi jelas dan mudah didengar oleh orang yang berinteraksi dengan kita.
Cara Memeriksa Mic pada Laptop dengan Aplikasi Pihak Ketiga
Jika cara setting mic pada laptop di atas belum berhasil, maka bisa dicoba untuk memeriksa mic pada laptop dengan menggunakan aplikasi pihak ketiga yang dapat memeriksa keadaan mic pada laptop. Beberapa aplikasi yang dapat digunakan untuk memeriksa mic pada laptop antara lain:
- Skype Voice Test, aplikasi ini menyediakan fitur untuk melakukan panggilan suara dan video untuk memeriksa kondisi mic dan speaker pada laptop.
- Audacity, aplikasi ini berguna untuk merekam suara dan dapat memeriksa kualitas suara yang dihasilkan oleh laptop.
- Sound Recorder, aplikasi ini bawaan windows yang dapat merekam suara dan memeriksa kualitas suara yang dihasilkan oleh laptop.
Dengan menggunakan aplikasi pihak ketiga yang dapat memeriksa mic pada laptop, diharapkan dapat mempermudah kita dalam memeriksa dan mengatasi masalah pada mic laptop yang tidak berfungsi dengan baik.
Dalam kesimpulan, masalah pada mic pada laptop dapat dipengaruhi oleh beberapa faktor seperti kondisi fisik mic, jarak antara mic dan sumber suara, atau faktor setting pada laptop. Dengan melakukan cara memeriksa mic pada laptop seperti di atas, diharapkan dapat membantu mengatasi masalah pada mic laptop serta mempermudah kita dalam beraktivitas menggunakan laptop.
Mengubah Pengaturan Suara Mic pada Laptop
Selain memperbarui driver atau memutakhirkan firmware, mengubah pengaturan suara mic pada laptop bisa saja membantu meningkatkan kualitas suara yang dihasilkan oleh laptop kamu. Ada banyak faktor yang mempengaruhi kualitas suara, mulai dari pemilihan mic yang tepat, pengaturan volume suara, hingga kondisi lingkungan saat merekam.
 Teknadocnetwork.com Kumpulan Berita Ekonomi Dan Bisnis Terbaru Update Setiap Hari
Teknadocnetwork.com Kumpulan Berita Ekonomi Dan Bisnis Terbaru Update Setiap Hari
