Zoom telah menjadi alat yang sangat berharga di tengah pandemi ini, terutama bagi orang-orang yang bekerja dari rumah. Saat ini, Zoom adalah salah satu platform yang sangat populer digunakan untuk rapat virtual dan konferensi video.
Namun, ketika Anda mengadakan acara Zoom dengan banyak peserta, sangat mungkin bahwa Anda membutuhkan bantuan. Untuk membantu Anda, Zoom memungkinkan Anda menambahkan co-host ke dalam acara Zoom Anda. Dalam artikel ini, kami akan memandu Anda tentang cara menambahkan co-host di Zoom.
Cara Menambahkan Co-Host di Zoom
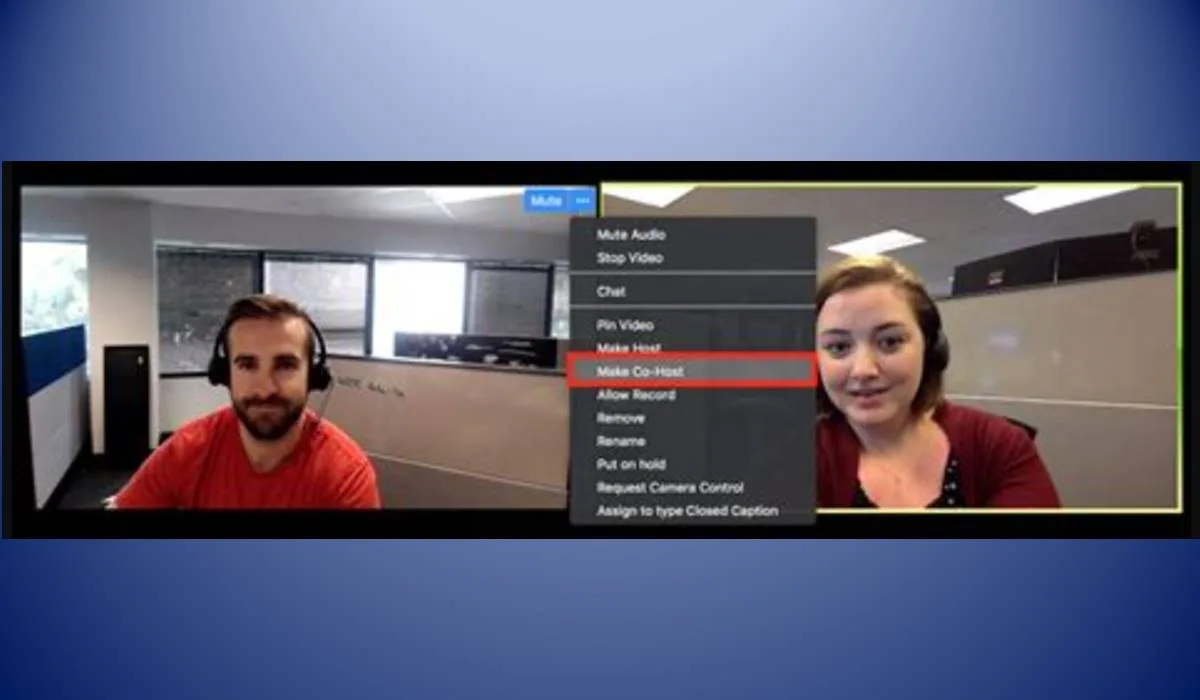
Apa itu Co-host di Zoom?
Sebelum kita membahas tentang bagaimana menambahkan Co-host di Zoom, mari kita lihat apa itu Co-host di Zoom. Co-host di Zoom adalah orang atau pembantu yang bersama-sama dengan host menyelenggarakan sebuah acara di Zoom. Dengan menambahkan Co-host, host dapat menyerahkan sebagian tanggung jawab kepada co-host. Dalam hal ini, co-host akan memiliki otoritas yang sama seperti host dalam mengelola acara Zoom ini.
Langkah-langkah Menambahkan Co-host di Zoom
Berikut adalah langkah-langkah untuk menambahkan co-host di Zoom:
- Buka aplikasi Zoom di komputer Anda.
- Ketik ID acara Zoom untuk memulai atau bergabung dengan pertemuan.
- Setelah Anda masuk ke dalam acara Zoom, Anda dapat melihat opsi “Participants” di bawah layar. Klik opsi ini.
- Setelah klik “Participants”, jendela baru akan terbuka di samping kiri layar Anda. Di bagian bawah jendela, ada beberapa opsi seperti “Mute all”, “Unmute all”, “Participants”, “Invite”, dan beberapa opsi lainnya. Cari opsi “More” dan klik tanda panah di sampingnya.
- Pilih “Make Co-Host” dan klik. Anda sekali lagi diharuskan mengonfirmasi pilihan Anda.
- Setelah proses konfirmasi selesai, tugas sebagai co-host sudah berhasil ditambahkan.
Tips dan Trik
Beberapa tips dan trik yang dapat Anda terapkan dalam menambahkan Co-host di Zoom adalah sebagai berikut:
- Hanya host acara yang dapat menambahkan Co-host dalam acara di Zoom.
- Anda dapat menambahkan maksimal 2 co-host dalam satu acara Zoom.
- Sebagai host, Anda perlu melindungi acara Zoom Anda dengan mengunci pengaturan. Dalam hal ini, jika ada co-host atau peserta yang ingin bergabung, mereka harus meminta izin kepada host terlebih dahulu.
- Pada beberapa perangkat, Zoom mungkin menampilkan peringatan keamanan. Tetap tenang dan ikuti petunjuk yang diberikan di layar untuk melanjutkan.
- Sebagai host, Anda dapat menangani ketersediaan co-host Anda. Anda juga dapat menunjuk beberapa co-host selama acara, tergantung pada kebutuhan acara.
Zoom membantu kita tetap terhubung satu sama lain di masa pandemi ini. Dalam hal ini, atau saat Anda membutuhkan bantuan dalam acara Zoom, menambahkan Co-host adalah pilihan yang baik. Dalam artikel ini, kami telah memberi panduan tentang cara menambahkan co-host di Zoom. Cobalah langkah-langkah di atas dan lihatlah bagaimana acara Anda menjadi jauh lebih mudah dengan bantuan co-host!
Menetapkan Peran Co-Host pada Zoom Meeting
Zoom telah menjadi platform video conferencing yang paling digunakan selama masa pandemi saat ini. Selain keamanannya, Zoom juga memiliki fitur-fitur keren yang dapat memudahkan peserta dalam menjalankan kegiatan rapat atau meeting online. Salah satu fitur yang cukup menarik perhatian adalah fitur co-host.
Co-host adalah peserta yang diizinkan oleh host untuk membantu dalam mengatur jalannya meeting, seperti mengelola peserta, mengizinkan peserta masuk atau keluar dari meeting, dan mengatur waktu meeting. Dengan begitu, host dapat fokus pada presentasi atau pembicaraan yang sedang berlangsung.
Untuk menetapkan peran co-host pada Zoom meeting, ada beberapa langkah yang harus dilakukan:
1. Masuk ke Akun Zoom
Langkah pertama yang harus dilakukan adalah masuk ke akun Zoom di website resmi Zoom atau melalui aplikasi Zoom yang sudah terinstal di perangkat. Setelah itu, klik pada fitur “Schedule a Meeting” untuk membuat jadwal meeting yang akan diadakan.
2. Tentukan Peserta yang Akan Dilantik sebagai Co-Host
Setelah itu, tentukan peserta yang akan dilantik sebagai co-host. Peserta yang akan dijadikan co-host harus sudah terdaftar di akun Zoom dan harus diundang untuk bergabung dalam meeting tersebut. Setelah itu, host dapat memilih peserta tersebut untuk dijadikan co-host dengan mengklik nama peserta tersebut pada daftar di Notifikasi Zoom.
Jika peserta tersebut tidak muncul pada daftar notifikasi pada Zoom, maka host dapat meminta peserta tersebut untuk melakukan login terlebih dahulu sebelum meeting dimulai.
3. Mengatur Peran Co-Host pada Zoom Meeting
Setelah co-host terpilih, host dapat mengatur perannya saat meeting berlangsung. Caranya adalah dengan meng-klik “Participants” pada layar Zoom dan mencari nama co-host pada daftar peserta yang muncul. Setelah itu, klik kanan pada nama co-host tersebut dan pilih “Make Co-Host”.
Dengan begitu, peserta yang dijadikan co-host dapat membantu host dalam mengelola jalannya meeting. Namun, host harus menggunakan pengaturannya dengan bijak agar kegiatan rapat berjalan dengan tertib dan sesuai aturan yang berlaku.
 Teknadocnetwork.com Kumpulan Berita Ekonomi Dan Bisnis Terbaru Update Setiap Hari
Teknadocnetwork.com Kumpulan Berita Ekonomi Dan Bisnis Terbaru Update Setiap Hari
